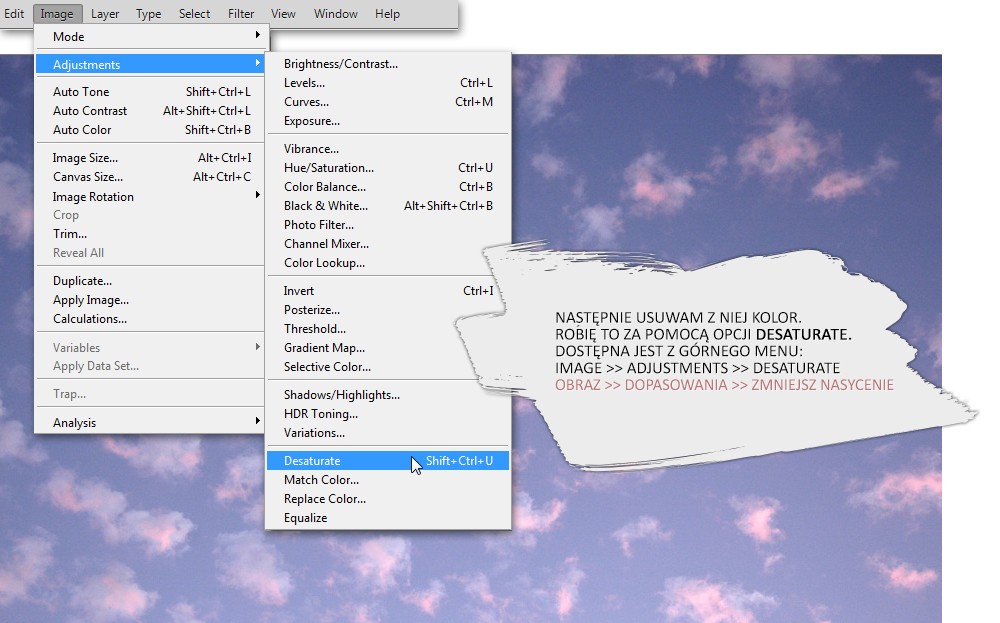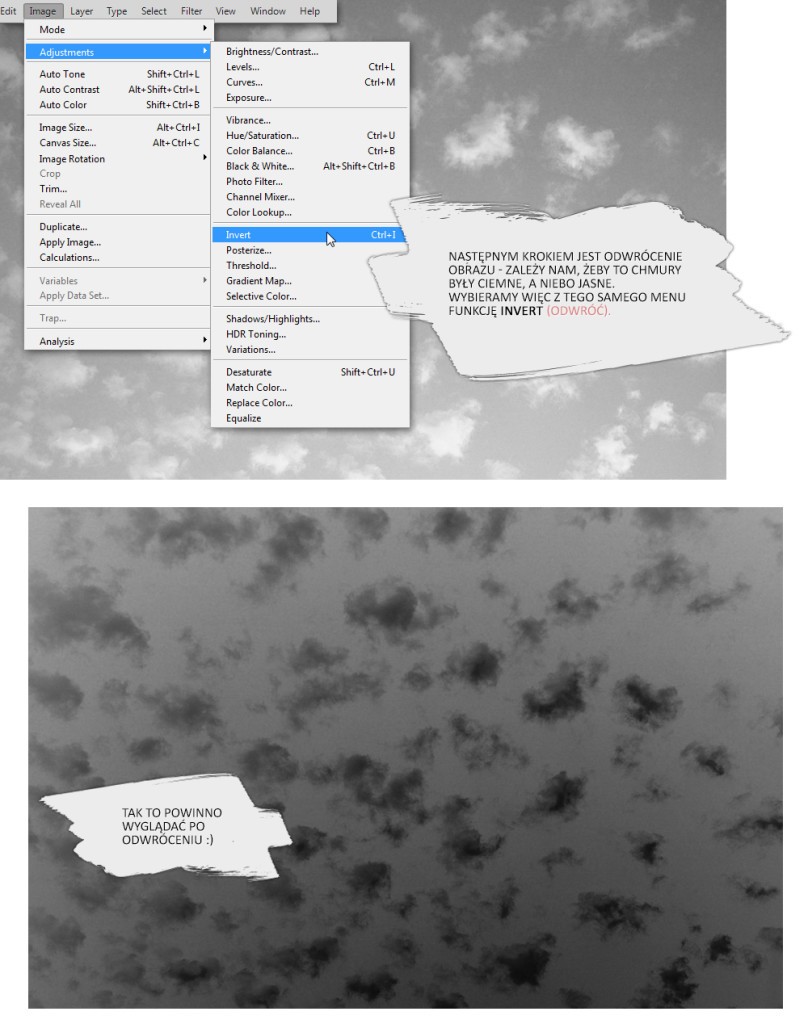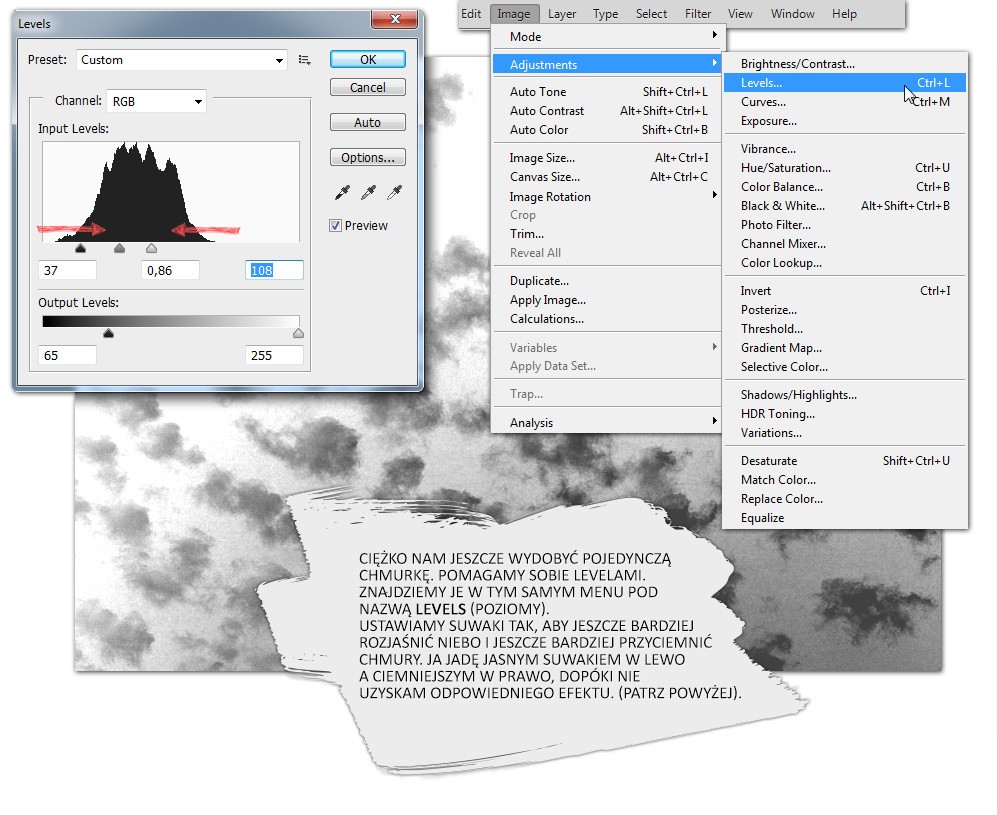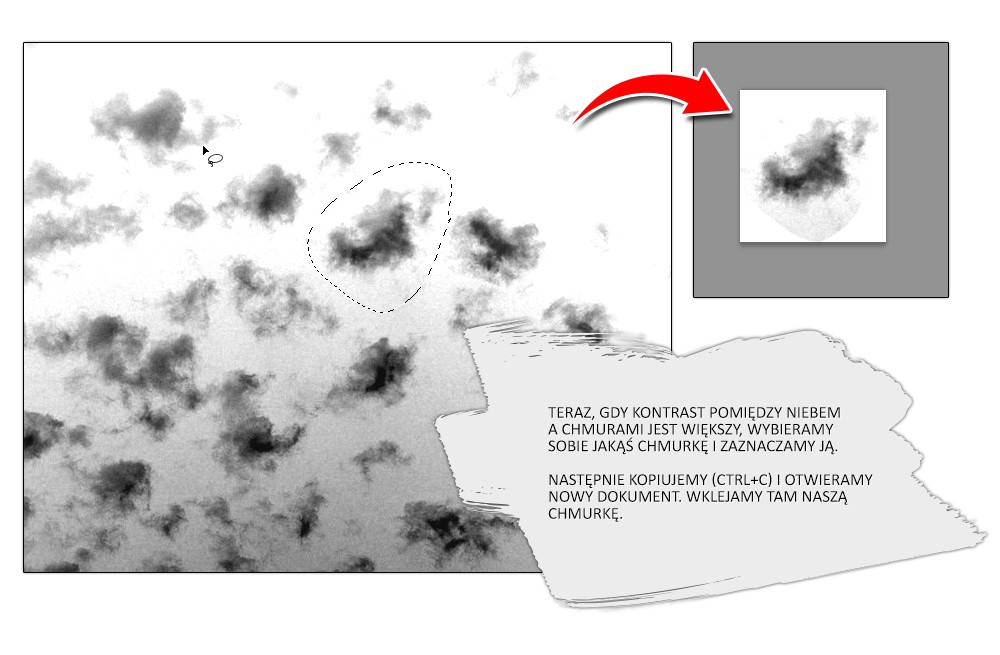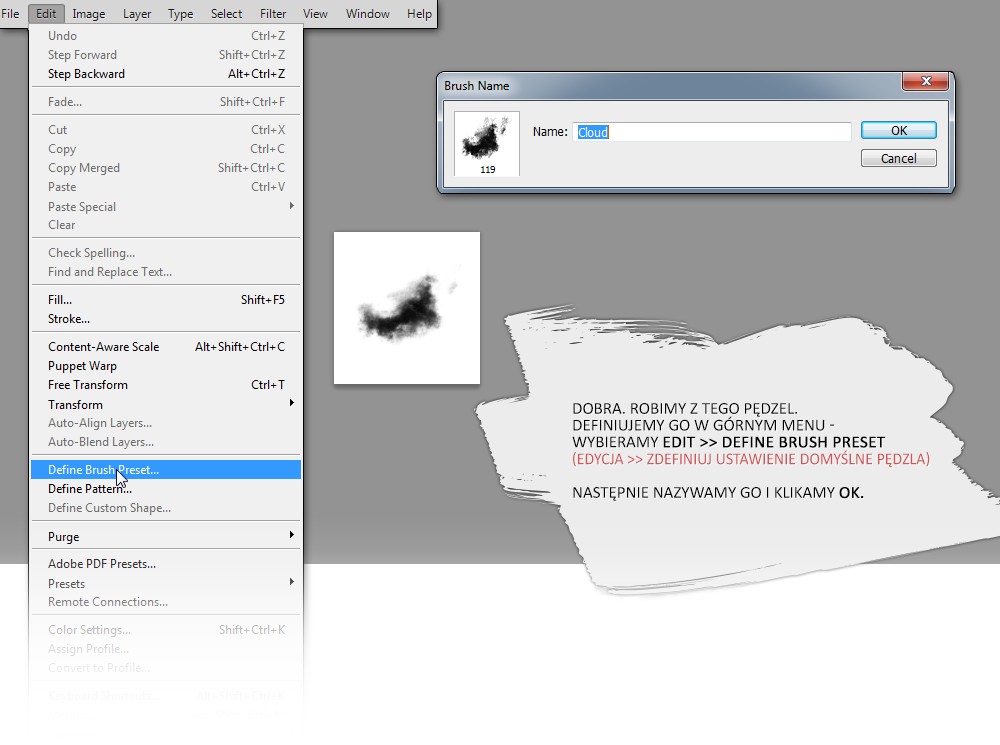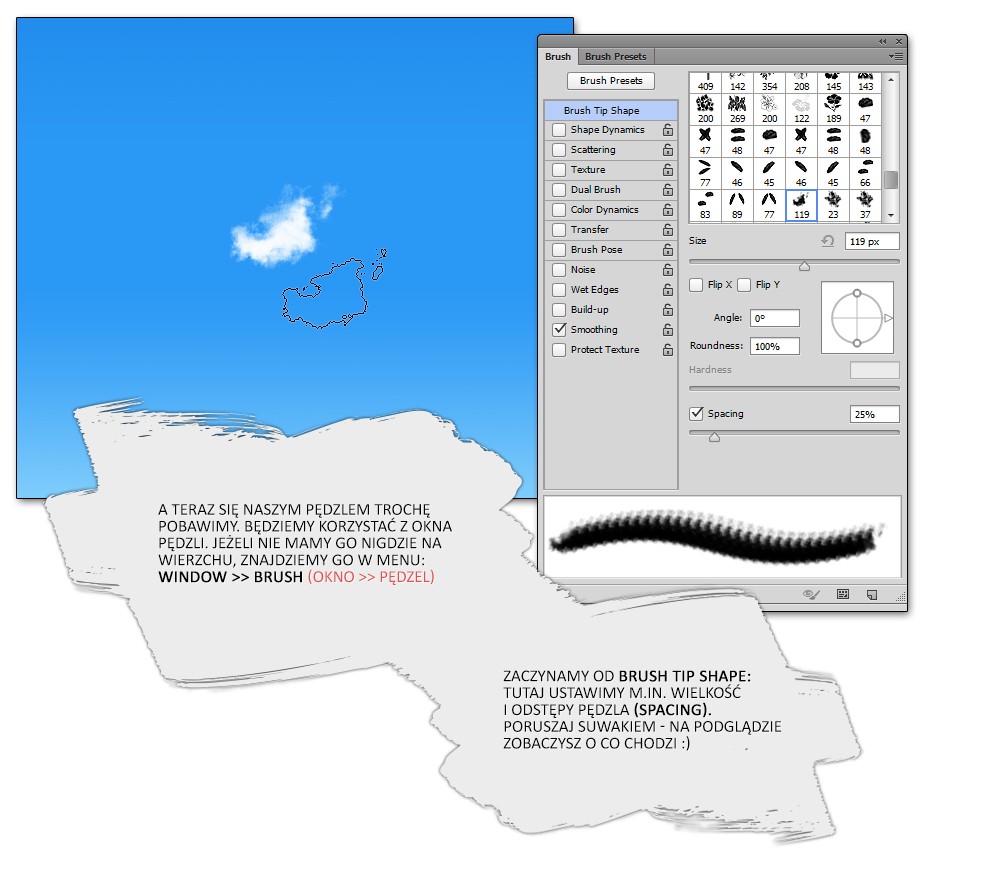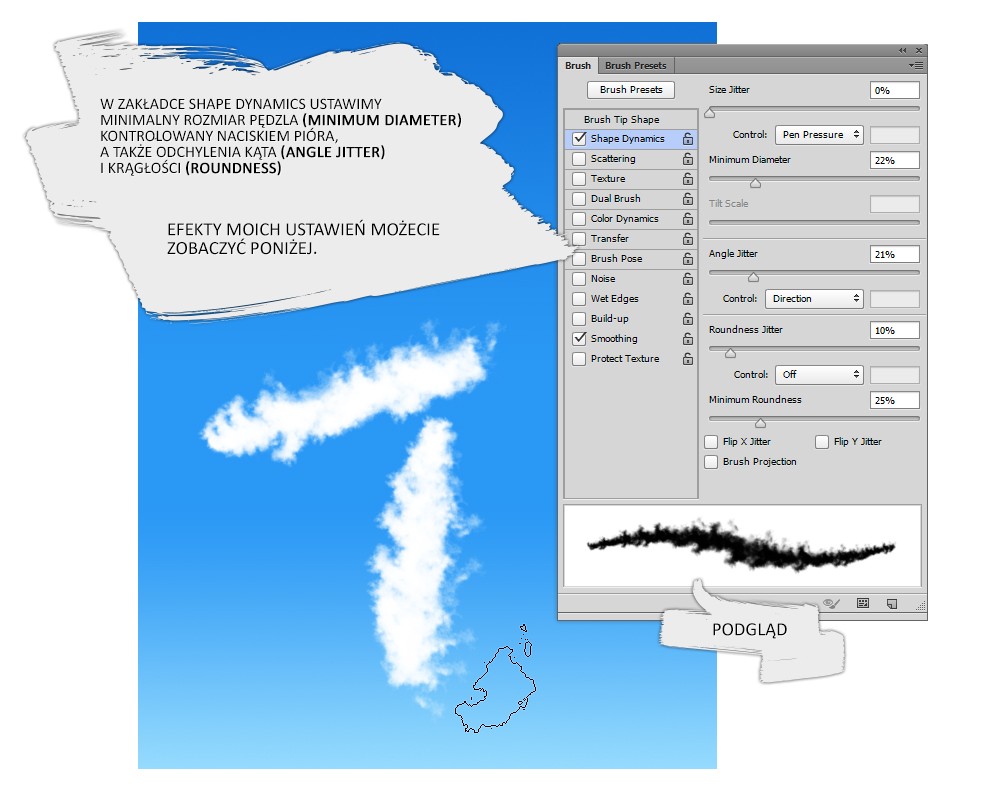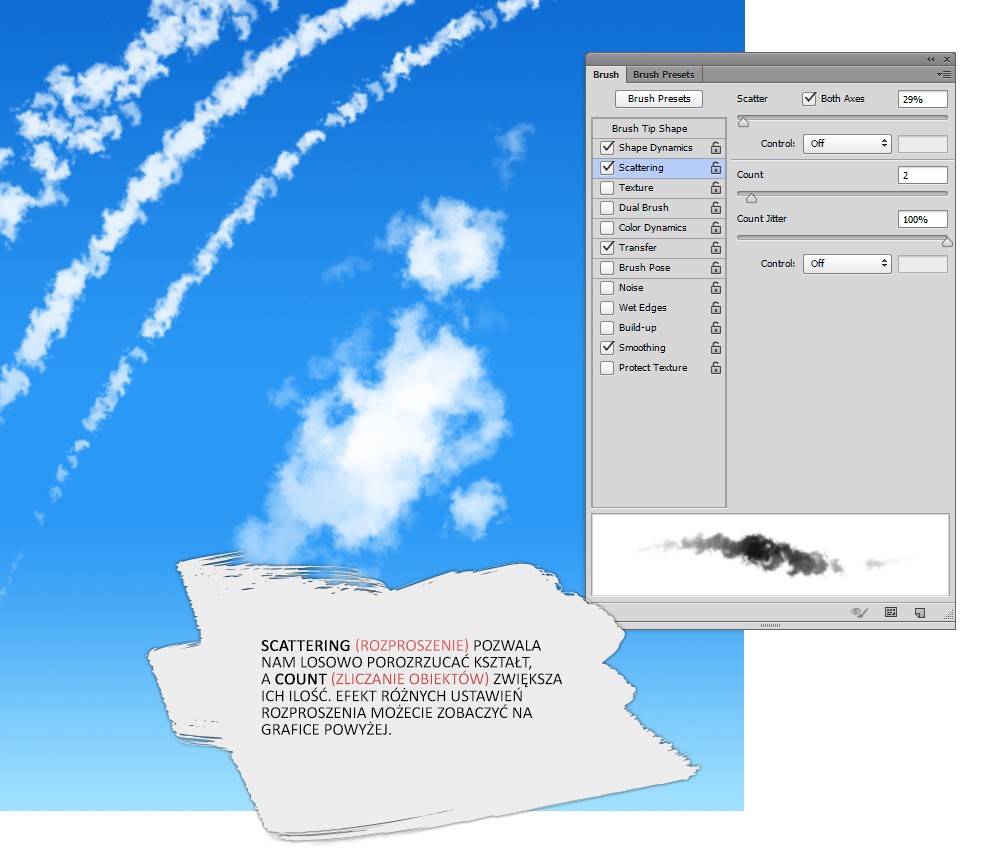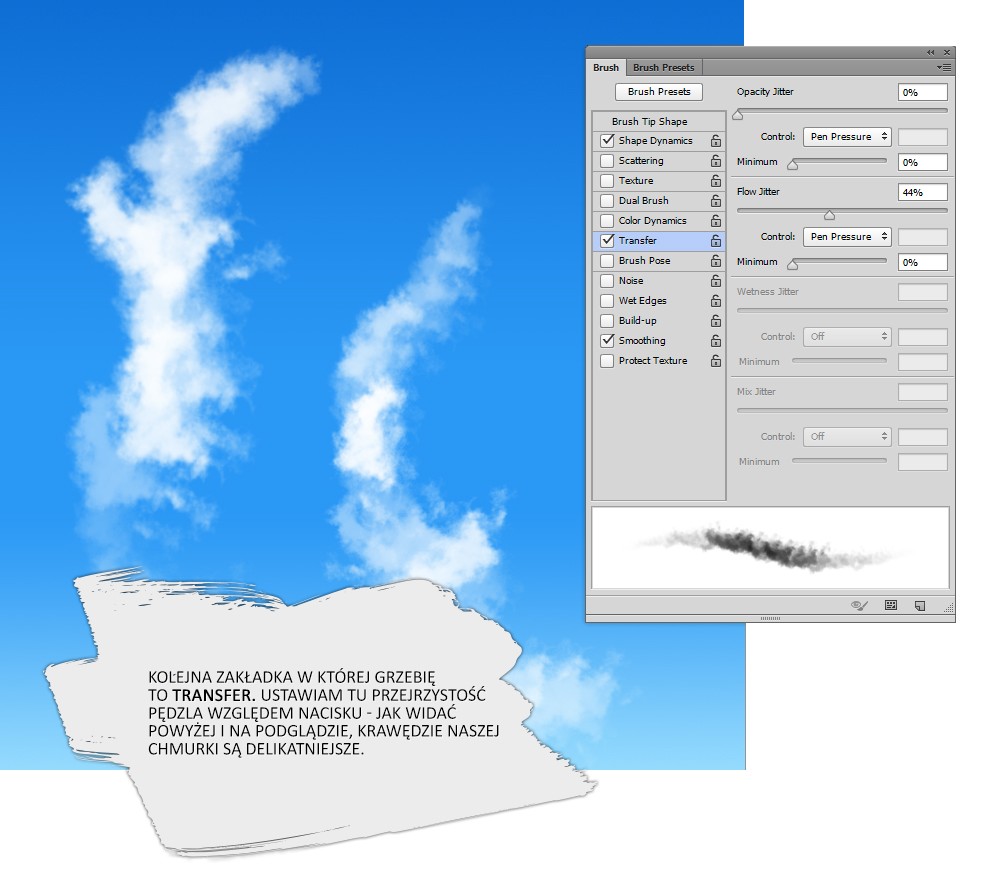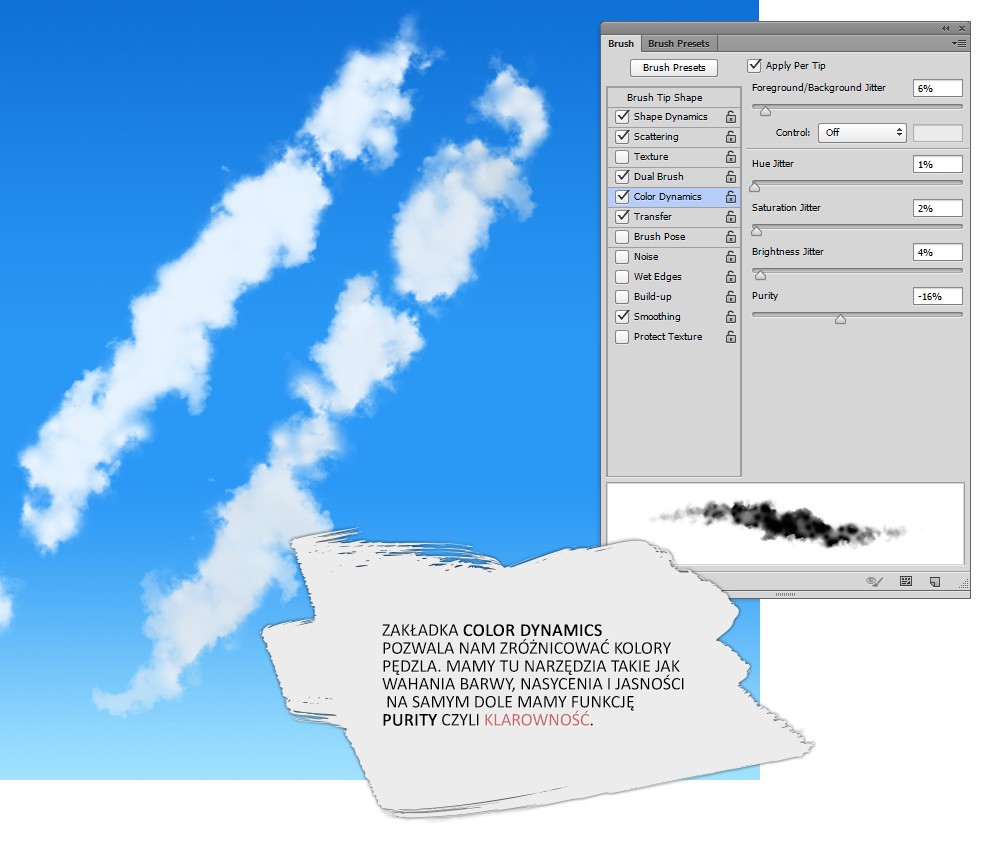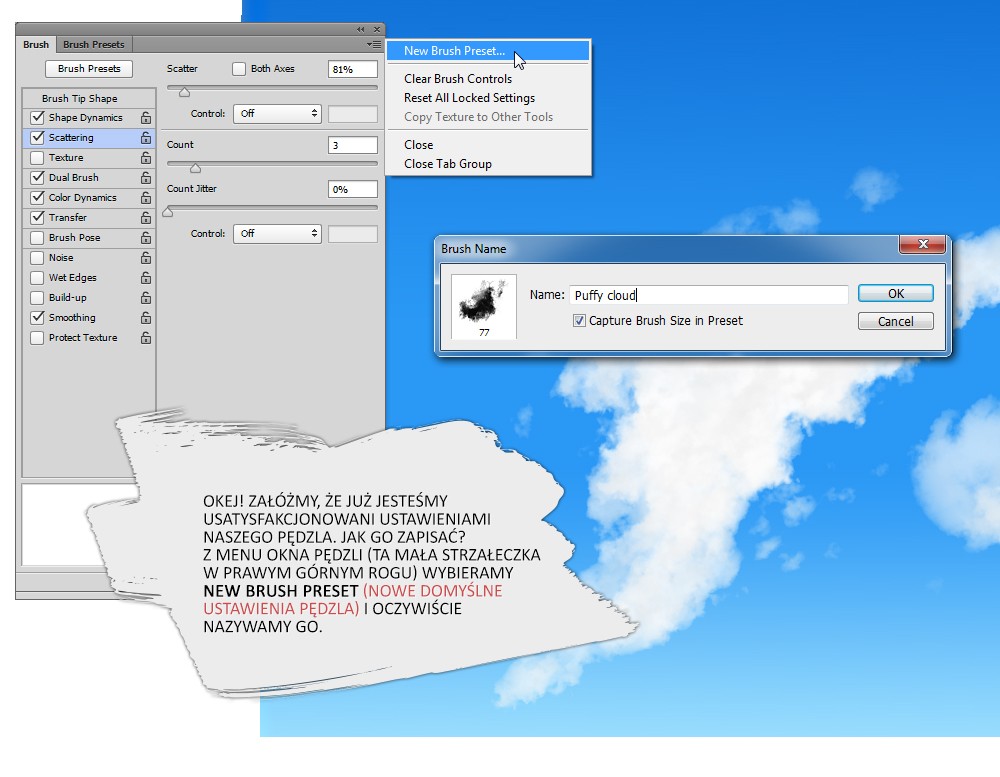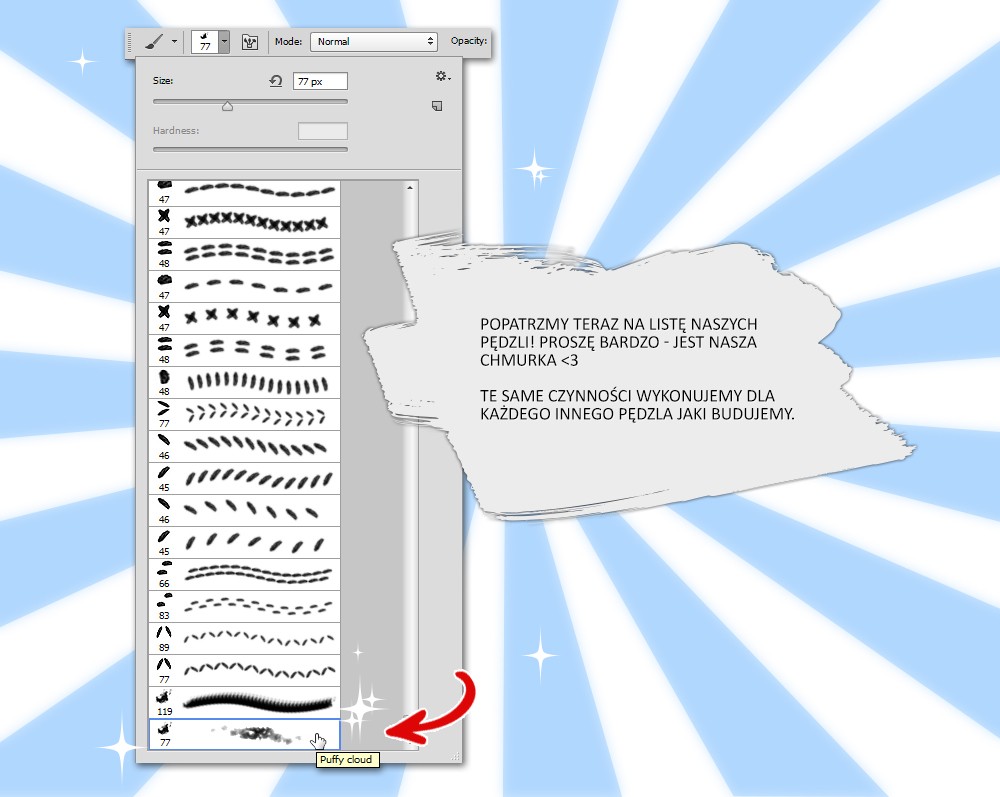Trochę spóźniony, ale jest! Dzisiaj tutorial na zrobienie pędzla w photoshopie. Generalnie wszystkie pędzle tworzy się wg podobnego schematu – dzisiaj zrobimy sobie chmurki. Uzbrójcie się w cierpliwość, bo będzie troszkę więcej kontentu niż zwykle (co nieznaczy, że będzie trudniej – no stress!).
Ok to co, zaczynamy! (ノ´ヮ´)ノ*:・゚✧
Wybieramy teksturę i obrabiamy ją
Zaczynamy od wybrania sobie jakiejś tekstury z chmurami. Można ściągnąć ją z banków tekstur np. Textures.com, mayang, albo po prostu użyć własnego zdjęcia. Ja wykorzystam chmury właśnie ze strony textures.com
Swoją drogą, jakiś czas temu remasterowałam z dziewczynami z pracy tekstury do pewnej japońskiej gry i jak bardzo ułatwiło nam pracę odkrycie, że spora ich część posiłkuje się właśnie teksturami z tej strony (¬‿¬)
Wybrałam sobie takie małe postrzępione baranki.
- Otwieram teksturę w photoshopie
- Następnie z menu Edit >> Adjustments (Edycja >> Dopasowania) wybieram opcję Desaturate (Zmniejsz nasycenie). Pomoże nam to lepiej wyodrębnić naszą chmurkę od tła. (Poza tym, pędzle do zdefiniowania naogół sprowadza się do skali szarości)
- Kiedy nasza tekstura już nie ma koloru, ponownie wchodzimy w to samo menu, tylko teraz zamiast desaturate wybieramy opcję Invert (odwróć). Tak, aby to chmury były ciemne, a niebo jaśniejsze.
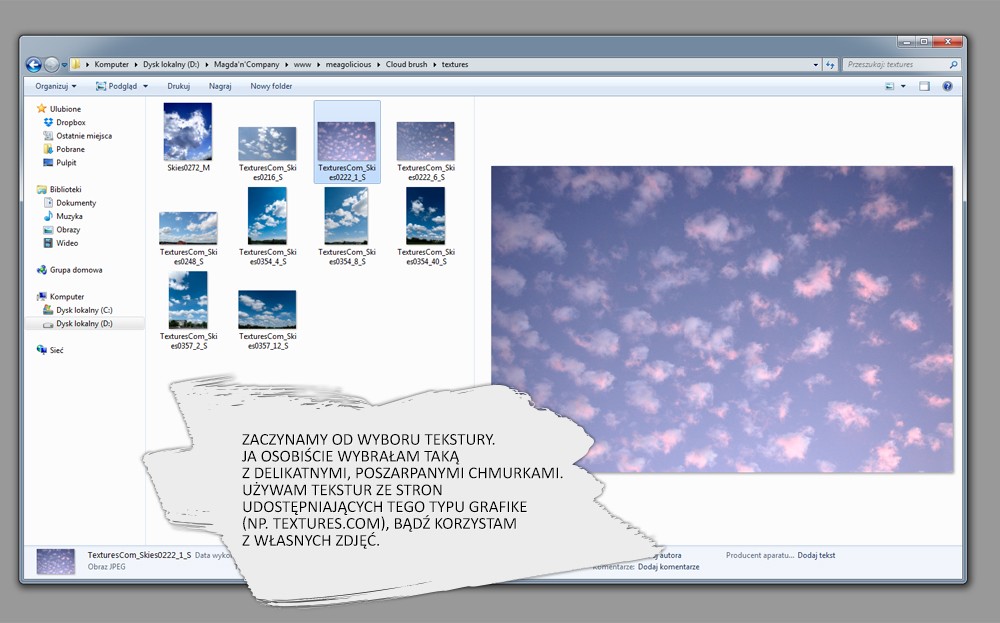
Okej! Nasze chmury powinny wyglądać tak jak na obrazku powyżej. Jednak cały czas kontrast między nimi a tłem jest za mały. Wciąż ciężko będzie wyodrębnić jedną, wybraną chmurkę. W tym celu pomożemy sobie trochę poziomami:
- Z górnego menu Edit >> Adjustments (Edycja >> Dopasowania) wybieramy Levels… (Poziomy…)
- Otworzy nam się okno. Ja korzystam z tych trzech suwaków (obrazek poniżej) Ten najjaśniejszy przesuwam w lewo, a te dwa ciemniejsze w prawo w kierunku tego jasnego. Nie ma ogólnej zasady jakie wartości należy zastosować. Po prostu bawię się do uzyskania satysfakcjonującego efektu.
W porównaniu z poprzednią wersją teraz jest dużo lepiej! Można kontynuować zabawę:
- Wybieramy chmurkę która nas interesuje, zaznaczamy a następnie kopiujemy (ctrl+C).
- Otwieramy nowy dokument (File >> New / Plik >> Nowy). Jego rozmiar domyślnie powinien być wielkości skopiowanego elementu
- Wklejamy naszą chmurkę na nowy dokument
Nasz pędzel jest już prawie gotowy! Teraz go lekko poczyścimy z tych brudów jakie zostały.
- Ja w tym celu korzystam z narzędzia Dodge Tool (Rozjaśnienie) i ustawiam go na Highlights.
- Wybieram jakiś miękki pędzel i delikatnie czyszczę obszar wokół chmurki z pozostałości tła.
- Po wszystkim dodatkowo (choć nie zawsze – zależy od sytuacji) „dociskam” jeszcze kontrast poziomami lub krzywymi
Ok możemy zapisać już nasz piękny pędzel
- Wybieram z menu Edit >> Define Brush Preset (Edycja >> Zdefiniuj ustawienie domyślne pędzla)
- Nazywamy go i klikamy OK. Gotowe! Mamy go już na liście pędzli (۶•̀ᴗ•́)۶
Modyfikujemy pędzel
Teraz będziemy pracować w oknie pędzli. Jeżeli nie masz go w zasięgu wzroku, włączysz go z menu Window >> Brush (Okno >> Pędzel). Otworzy się okno widoczne poniżej.
Nasza chmurka na razie jest płaska, spełnia swoją rolę jako pędzel w bardzo podstawowy sposób. Zaraz trochę go podkręcimy, żeby można było nim rysować.
- W pierwszej zakładce – Brush Tip Shape (Kształt Końcówki Pędzla) ustawimy jego Rozmiar (Size), Kąt (Angle) i Odstępy (Spacing). Pobawcie się suwakami to zaraz rozkminicie co robi każdy z nich.
- W zakładce Shape Dynamics możemy ustawić m.in. Minimum Diameter (Minimalna Średnia) – rozmiar pędzla regulowany naciskiem piórka, Angle Jitter (Wahania Kąta) – przydatne do naszej chmurki.
- Polecam pobawić się zwłaszcza Wahaniem Kąta – dzięki temu nasza chmurka będzie bardziej nieregularna, a co za tym idzie – naturalna. Przykłady moich ustawień możecie zobaczyć na grafice poniżej.
- Bardzo przydatny jest też Scattering (rozproszenie). Rozrzuca nam naszą chmurkę – możemy uzyskać dzięki temu bardziej barankowaty wygląd. Dodatkowo suwak Count (Zliczanie Obiektów) pozwala zagęścić pędzel poprzez zwiększenie ilości kształtów.
- Kolejną przydatną zakładką jest Transfer. Można tu ustawić wahania przejrzystości pędzla zależne od nacisku pióra. Im mniejsza wartość tym mniejsza minimalna przejrzystość (bardziej delikatna chmurka)
- Dual Brush (Podwójny Pędzel) pozwala połączyć nasz pędzel z jeszcze innym, wybranym z listy. Ja dodałam zwykłego airbrusha i pobawiłam się suwakami od Wielkości, Odstępów, Rozproszenia i Ilości ( Size, Spacing, Scatter i Count). Pędzel zyskał trochę inną, ciekawą strukturę.
- Color Dynamics (Dynamika Koloru) pozwala nam wprowadzić zróżnicowanie kolorystyczne dla naszego pędzla. W Foreground/Background Jitter (Wahania pierwszego planu/tła) Im większa wartość, tym większa rozpiętość pomiędzy naszym kolorem pierwszoplanowym a kolorem tła.
- Dalej mamy Wahania Barwy, Nasycenia i Jasności – są to wahania pomiędzy kolorami pierwszego planu i tła, natomiast w suwaku Purity (Klarowność) ustawiamy nasycenie ogólnie – im mniejsza wartość tym zmniejsza się saturacja barwy.
Najbardziej przydatne funkcje mamy już ustawione – jeżeli jesteśmy usatysfakcjonowani efektem, pora zapisać nasz zmodyfikowany pędzel.
- Zrobimy to wybierając z menu okna pędzli (strzałeczka w prawym górnym roku) New Brush Preset (Nowe Domyślne Ustawienia Pędzla)
- Nazywamy go i klikamy OK
No i proszę! Na liście pędzli pojawiła się nasza chmurka! Teraz możemy malować niebo tyle ile nam się podoba!
Poniżej natomiast prezentuję chmury utworzone z 1-2 pędzli ale z różnymi, różniastymi ustawieniami. Mamy tu takie z małą ilością transferu, z dużym rozproszeniem, bardzo zmniejszone bądź zwiększone, spłaszczone i jakie tylko sobie wymyślimy i ustawimy.
Nie ma sztywnej zasady jak dobrać parametry – trzeba się POBAWIIIIIIĆ ヽ(^o^)丿♡
Na koniec zarzucam wam plik .pdf w wersji polsko-(kiepskiej) angielskiej w którym zawarty jest cały tutorial – jeżeli będzie wam jeszcze kiedyś potrzebny, nie będziecie musieli szukać go po archiwach : ) Wystarczy kliknąć w przycisk poniżej:
No i to wszystko, pomalujcie sobie dzisiaj jakieś chmurki!
Dzięki, i do następnego ☆*✲゚*。(((´♡‿♡`+)))。*゚✲*☆